Linux Mint (Ubuntu)
Einige nützliche Tipps und Tricks.
FAQ
Auf neue Version upgraden
Linux Mint auf eine neue Version upgraden kann man neu sehr einfach erledigen.
Hier sprechen wir von Versionsprüngen 20.3 auf 21 oder 21.3 auf 22.
Bedenken Sie jedoch das dieser Eingriff im System ein grosser Sprung ist. Sie wechseln zbs. den Kernel auf eine modernere Version.
Genau gesagt wechseln Sie die Debian Basis und folglich das darauf aufbauende Ubuntu LTS auf eine neue LTS Version, auf welchem wiederum Linux Mint schlussendlich aufbaut. Mit dem neuen "Linux Mint UpgradeTool" geht der Umstieg auf eine neue Linux Mint Version recht einfach und sie werden durch die einzelnen Arbeitschritte geführt.
1 Stunde Zeit müssen Sie sich aber reservieren. Sie werden beim Upgarde ab und zu etwas lesen dürfen, "ok" drücken müssen und lernen wie so ein Upgrade von stattet geht.
Sie sollten im Besitz eines Linux Mint USB Sticks oder DVD sein, damit Sie im Notfall Ihr System davon noch starten können um ein Timeshift Backup zurück spielen zu können oder eine Boot Reparatur durchführen können.
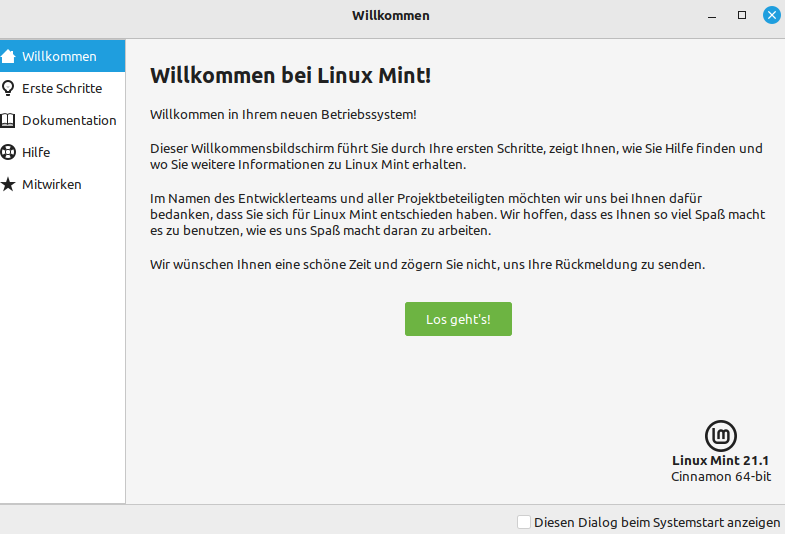
Eine Video Anleitung (9 Minuten) auf Youtube finden Sie hier :
Untenstehend sind die Schritte die Sie ausführen können:
Los gehts.
Paketquellen.
Starten Sie die "Aktualisierungsverwaltung" rechts unten in der Taskleiste neben der Uhr.
Gehen Sie auf "Bearbeiten->Paketquellen.
Dann drücken Sie auf "Standard Eintellungen wiederherstellen". Die Paketquellen werden nun auf den Standard Wert zurückgestellt. Schliessen Sie die Auktuallisierungsverwaltung wieder.
Bildschirmschoner
Gehen Sie ins Mint Hauptmenue auf Einstellungen->Bildschirmschoner.
Deaktivieren Sie folgendes: "Den Rechner sperren, wenn er in den Ruhestand geht" und "Den Rechner nach Start des Bildschirmschoners sperren".
Backup
Erstellen Sie ein Backup auf einen externen Datenträger Ihrer persönlichen Daten im /HOME/user Verzeichnis. (user= Ihr Name)
Vor allem, wenn Sie keine eigene Partition für /HOME bei der Installation eingerichtet haben!
Haben Sie das Backup erstellt. Sehr gut :)
Stellen Sie sicher, dass Sie die Umdates der aktuellen Version bis 2X.3 bereits geupdatet haben.
x = Aktuelle Version!
Kontrolle im Terminal.
$ lsb_release -a
Wenn da nicht 2X.3 herauskommt, updaten Sie Ihr System mit dem grafischen Update Manager.
Oben im Menu ist ein Update Eintrag. Mussten Sie erst noch auf 2X.3 updaten, starten Sie den Rechner neu.
Danach installieren Sie das "Upgrade Tool" für die grafische Unterstützung.
Jetzt erstellen Sie einen Snapshot des "alten" Systems / .
Dazu öffnen Sie ein Terminal und geben folgendes ein:
$ apt update
Nun installieren Sie das Upgrade Programm.
$ apt install mintupgrade
Timeshift Snapshot
Erstellen Sie einen Snapshot ihres Systemverzeichnisses / .
Im Mint Menue , Systemvrwaltung -> Timeshift
Bei ext4 Partitionen im Modus "rsync" auf /Home Verzeichnis oder Partition oder auf eine externe USB Harddisk. Oder bei BTRFS Partition ruckzuck auf der selben Platte wie / .
Schliessen Sie Timeshift nach der Snapshot Erstellung.
Danach geben Sie den folgenden Befehl ein und starten somit das grafische Upgrade Tool:
$ sudo mintupgrade
Folgen Sie den Anweisungen des Tools.
Alte Repositorys werden ersetzt und PPA's und veraltete Pakete entfernt.
Lassen Sie sich Zeit. Das ganze kann gut und gerne 1 Stunde Zeit in Anspruch nehmen !
Schalten Sie den Computer auf keinen Fall während des Upgrades aus. Wirklich nicht !!
Wenn das Tool fertig ist, können Sie mit den folgenden beiden Befehlen zuerst das Upgrade Tool wieder entfernen und danch den Computer neu starten. Nun begrüsst Sie Linux Mint mit neuer Version.
Räumen Sie noch das System auf mit den folgenden Commands:
$ apt remove mintupgrade
$ sudo apt autoremove
$ reboot
Probleme:
Wenn ein Linux Mint System zbs. nicht booten (starten) will, können Sie die Live DVD oder USB Stick einlegen und von dieser booten. Einmal auf dem Desktop der Life Umgebung angekommen, finden Sie dort das Programm "Boot Repear" . Versuchen Sie Grub, welches für den Programmstart zuständig ist, neu zu shreiben. Es ist zumindest ein Veruch wert.
Oder holen Sie Ihr altes Linux Mint zurück. Dazu starten Sie den Computer mit dem USB Live System und starten Timeshift. Nun können Sie das System / mit den alten Daten genau so auf die Festplatte zurückkopieren lassen, wie es vor dem Upgrade war. Wenn das alles nichts bringt, installieren Sie den Computer neu mit dem Live USB Stick. Denken Sie aber immer an Ihre persönlichen Daten im /Home. Die gehören vor solchen Aktionen immer gut gesichert auf einen externen Datenträger. (USB Disk zbs.)
Flatpak von Flathub nutzen
Wenn man unter Linux Mint neuere Software nutzen möchte, als dass was im Repository verfügbar ist kann man ganz leicht aktuelle Software über den grafischen Software Manager von Linux Mint beziehen.
Das ganze funktioniert mit Flatpaks welche auf https://flathub.org für alle Linux Distributationen zur Verfügung gestellt wird.
Flatpaks sind Pakete (Container) in welchem die Applikation an sich und alle Abhängigkeiten enthalten sind. Diese Pakete brauchen gewöhnlich etwas mehr Platz auf der Festplatte.
Aktualisierung:
Der Update Manger von Linux Mint erkennt automatisch wenn eine neue Version der Software auf Flathub bereit steht. Bei Bedarf können sie die Software wie alle andere Software mit einem Klick aktualisieren.
----------------------------------------------------------------------------
Probleme mit der Aktualisierung:
Wenn Sie einmal feststellen, dass der Update Manager keine Aktualisierungen für Flatpak Packete anzeigt klemmt etwas mit Flathub und dem Zustand der Runntimes.
Das kann auf dem Terminal ganz leicht behoben werden.
Noch ist Flatpak recht neu. Die Linux Mint Entwickler werden bestimmt bald das ganze auch grafisch abfangen.
Wir sind ja interessierte Nutzer, daher ab aufs Terminal:)
Nachfolgend die Lösung:
Terminal starten:
$ flatpak update
Sucht die aktuellen Faltpaks und lässt optional die Aktualisierung zu.
Diesen Fehler eines veralteten RuntimesEOL (End of Life) habe ich kürzlich gesehen. Dies hindert den Software Manager neue Pakete herunterzuladen oder anzuzeigen.
Info: org.freedesktop.Platform.VAAPI.Intel//21.08 is end-of-life, with reason:
org.freedesktop.Platform 21.08 is no longer receiving fixes and security updates. Please update to a supported runtime version.
1. Identifizieren sie die problematische Runtimes:
$ flatpak repair
gefolgt von:
$ flatpak update
Nun wird das veraltete Flatpak Runtimes (Falls noch eines existiert) angezeigt.
2. Lösche das veraltete Runtimes:
unser Beispiel aus der Fehlermeldung:
$ flatpak uninstall org.freedesktop.Platform.VAAPI.Intel//21.08
Falls folgende Fehlermeldung kommt, braucht die Applikation die Runntimes zwingend:
Error: Can't remove org.freedesktop.Platform.VAAPI.Intel//21.08, it is needed for: org.kiwix.desktop
error: Failed to uninstall org.kde.Platform: Can't remove org.kde.Platform/x86_64/5.15-21.08, it is needed for: org.kiwix.desktop
3. Lösche die Flatpak Applikation welche Probleme macht
$ flatpak remove org.kiwix.desktop
4. Lösche die nicht mehr genutzen Runtimes:
Um sicher zu gehen das wirklich alles schädliche weg ist machen wir noch einen letzten Test.
$ flatpak uninstall --unused
Nun läuft auch der grafische Update Manager wieder wie er sollte.
Nebenbei:
$ flatpak update (ab und zu Prüfen ob alles ok ist.)
$ flatpak list ( Zeigt alle installierten Flatpak Applikation auf den System)